sorehododemonai-gamer-a.hatenablog.com
sorehododemonai-gamer-a.hatenablog.com
2年前に初めて自作に挑戦したパソコンのCPUを交換した日記記事です。
自分の勉強も兼ねて今と過去の比較、各製品の感想など記載します。
- 前のパソコンのスペックと当時と今の比較の感想
- Ryzen7 5700Xが安い
- 本題「交換しました日記」
- CPU交換を記す前に
- 自作er駆け出しとしての感想
- いざ交換していきます
- シネベンチR23で性能向上を確認
前のパソコンのスペックと当時と今の比較の感想
前に使っていたパソコン製品一覧です。
こうして見てみると、当時買えて得だったものとそうでないものが見えてくるので面白いですね。
パソコン製品は時が経てば大体は安くなるはずなのですが、そんな気配はほとんど感じないですね……。ミドルユーザーとしては苦しい…!
CPU「Ryzen 5 3600」※購入当時24,470円
Ryzen5 3600はAM4ソケットとはいえ、7000番台が出ている今では古いCPUです。
それでも新品未開封だと17,500~、中古でも9,800円~、とまだそこそこ値段が付いているのに驚いています。
マザーボード「ASUS TUF GAMING B550-PLUS」※購入当時14,980円
Ryzen5000番台への交換を見越して買っておいたASUSのB550ですが、購入当時より値段が上がっているのに驚いています。
※といっても、去年の10月あたりは価格.comで最安値が13,000を切ってましたが……。
コロナは落ち着いた(ふり)をしていますが、パソコン製品の価格高騰は続いていますね。
ミドルタワーケース「SST-FAR1W(スチールサイドパネル)」※購入当時5,180円
価格.comでの取り扱い店舗無し。現在も使っていて特に不足はないです。
6,000円ぐらい出せるなら、MSIやSILVERSTONEから出ているシンプルなモデルが出ているため、有名メーカーのものが使えます。まあ、この辺りは好みですね。
ただ、側面をガラスケースにしたり、ゲーミング!で光らせたい場合は予算10,000は欲しいので、パソコンケースも中々値下がりはしないなと感じています。
電源ユニット「NeoECO Classic NE650C」※購入当時7,120円
価格.comでの取り扱い店舗無し。古き良き(?)直付けのタイプの安価な電源です。
650Wモデルですが、Ryzen5 3600とGTX1650には過剰でした。
これも後々良いグラボに乗せ換えるために考えていたため余裕を持たせましたが、次に予定しているグラボはこの電源だとちょっと足りなそうだな、と今震えています。
まあ、直付けタイプなのでだいぶ不便を感じてますので、これを機会にプラグイン式に変えるのもアリですけどね……。
令和の時代に直付け電源は使ってはいけません。本当に面倒です。
パソコンの電源容量の計算はドスパラが計算機を出してくれていますので、これから自作を考えている人は活用させてもらいましょう。
メモリ「CFD Selection W4U2666CM-16GR [DDR4 PC4-21300 16GB 2枚組]」※購入当時13,330円
価格コムで19,264円と書いてあって「なんでこんなに高いの!?」と思いましたが、このメモリ自体古い商品なので当然ですよね。
また、世間は既にDDR5に移っている最中。DDR4なんてもう在庫限りだ!と言われれば「それはそう」という感じがしました。
同じCrucialからでも性能が上がって10,000円切っている安いのがあるので、DDR4を選ぶ際は価格が見た目で選びましょう。
3年前の動画になりますが、Youtubeで「とモヤシ」チャンネルさんがメモリについて詳しく説明してくれているので、メモリ選びについて初学者の方は是非一度見る事をおすすめします。
SSD「crucial P2 CT500P2SSD8JP」※6,280円
価格.comでの取り扱い店舗無し。容量500Gの珍しいタイプです(そうでもないのかな?でも大体512Gですよね……?)。
安心と信頼のCrucialから出ているM.2 SSDなので、初めての次作でも安心して使えました。
メーカーに拘りがない方はCrucialの製品をおすすめします。顔見知りが「パソコン付かない!」といって来たとき、原因がSSDっぽかったのでCrucialのSSDをおすすめしておきました。信頼と実績がある頼りになるメーカーです。
既にベターな選択肢になったM.2 SSDですが、読み書きの回数が保証の範囲になるほどナイーブな製品です。SSDは可能な限り新品にしましょう。
HDD「WD20EZBX」
※6,400円
SATA接続のHDDです。同モデルが購入当時より値段が上がっている事にも驚いているのですが、内臓HDD自体が全体的に値段が上がっているのにも驚いています。
※同じWESTERN DIGITALのRPB5400のモデルが9,000円超えています。
これは、買っておいてよかったと思うパーツになりました。
動画編集の素材入れに絶対必要ではあったのですが、まさか価格が落ちるどころか上がるとは思ってませんでした。
素材を入れるだけなら外付けHDDでも良いのですが、内蔵の方が安いのでベイが余っているなら内蔵を選びたいですよね。
グラフィックボード「GeForce GTX 1650 D6 Ghost NE6165001BG1-1175D」
※30,800円
GTX1650とかなり古いモデルですが、未だに27,000円近くと値段が下がる気配がありません。
購入時は「1650に3万かぁ……」とは思っていたのですが、今にして思うと英断でした。過去の自分を褒めたい。
ちなみに、GAINWARDのこちらのグラボは2021年発売です。同年では既にRTX3000番台、RX6000番台が主流でした。
「GAINWARDはなぜ今更1650?」と言われていたようですが、世の中のグラボ高騰と、2000番台がマイニング需要で取られてしまったことに見かねて出してくれたのかもしれませんね。
2024年1月は4000系のSuperの発表などで盛り上がっていますが、半導体の供給不足などによりグラボの値段は未だに高騰が続いています。
高騰というよりもしかしたらこのあたりの値段で落ち着きそうですね。グラボも高性能化によるサイズの肥大化が止まりませんので、高騰ではなくて適正値段になっているのかもしれません。ファンレスなんてもう絶対にできなさそうですからね。
ちなみに、自分は次のグラボにRadeonのRX6650XTを考えています。
理由は分かりませんが、ドスパラが安価に出してくれています。
しかし、本当はNVIDIA欲しいです……AMD(Radeon)のグラボに忌避感があるわけでなく、用途を間違えなければRadeonでも問題ないどころか高コスパグラボとして活用できるらしいのですが、やはり動画編集はまだNVIDIAの方が有利とのことです。
特にAdobeとNVIDIAは長い間ズブズブ関係だったでしょうし、情報の多さから見てもNVIDIAの方が安心感があります。この辺りは仕方ないですね。
CPUを変えただけなので他の構成は変わっていません。
B550のマザーボードの購入の理由が「いつかRyzen5000番台に変えたい」だったので、2年越しにやっと実行した次第です。
グラボも新調するつもりでしたが、資金不足でまとめては買えなかったためCPUのみ急遽購入しました。
Ryzen7 5700Xが安い
1年前からガンガン値下げが進んでいたRyzen7 5700Xが、現在は半値近く値下がりしています。なんで……?
Ryzen5 3600を買った時より安くなっているので、本当に驚きました。
半値になっているという情報を(遅まきながら)2023年12月に耳に入れたため、年明けあたりの購入を考えていました。
が、
1月中旬ごろから値段が上がってきて(といっても、800円程度ですが)、「やばい!値段が上がったら後悔してもしきれない!」と思い、ほぼ衝動買いに近い感覚で購入しました。
AM4ソケット(Ryzen3000番台と5000番台に対応しているマザーボード)対応のマザーボードをお使いの方で、CPUのグレードアップを考えている方は5700Xは今買いだと思います。自分と同じようにRyzen5 3600を使っている方などおすすめです。
5700Xにしたことでパソコンの作業スピードが体感で劇的に変わるか?と言われると、微妙です。確実に早くはなっているのですが、秒のレベルなので劇劇ではないです。
また、3080以上のグラボを使っている方は5700Xではボトルネックになる可能性があるので、ご自身の構成ではもうちょっと上のCPUがおすすめです。
また、CPUの交換だけではゲーム性能は上がりません。ゲームはほぼほぼグラボ依存なので、気持ちロードが早くなりはするでしょうがゲーム体験は向上しません。
……勧めているのか、勧めていないのか分からなくなってきました。ごめんなさい。
※性能向上が体感できるシーンがありました、VOICEVOXなど合成音声ソフトの起動や音声生成が劇的に早くなりました。これはかなり有り難かったです。
本題「交換しました日記」
おすすめ度についは一旦置いておかせていただき、交換した記録になります。



今回購入したのはTUSKUMO yahoo店です。
※「楽天アフィリエイトをやってるのに、お前が買ったのyahooかよ!?」という批判は喜んで受け付けています。すいませんでした。
ちなみに、リンクを貼ろうと思っていたのですが、TSUKUMO Yahoo店売り切れてました。
あっぶねぇ……買っておいてよかった……。
Ryzen7 5700Xはリテールクーラー(純正品付属のクーラー)が付属していないタイプになります。
Ryzen7 5700Xに限らず、Ryzen7以上のものはリテールクーラーは付いていません。
リテールクーラーでは冷やしきれないのと、コストダウンのためだと思われます。
なので、大人気クーラーを買いました。
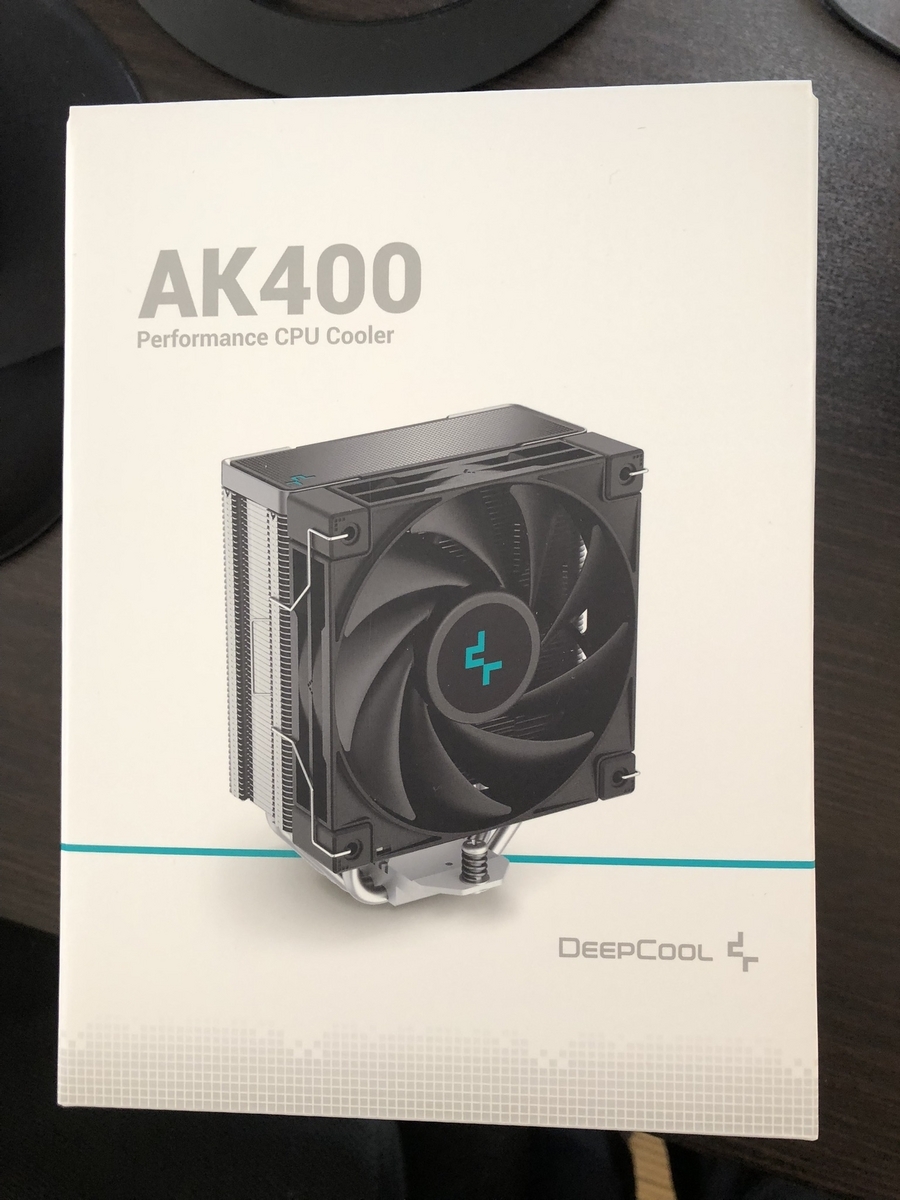


DEEPCOOL AK400 R-AK400-BKNNMN-G-1。
アフィのために楽天も張りたかったのですが、ドスパラが一番安いです。
なんでこんなに安いのか本当に謎です。
ちなみに色違いや、光るのもあります。
ドスパラがあまりにも安いので、もし購入される方は悪い事は言わないのでドスパラで購入した方が良いです。
yahooを普段使ってないなら、ドスパラ公式からでも大丈夫です。なんなら、お近くに店舗があるなら店に買いに行きましょう。
というわけで、Ryzen7 5700XとAK400のズッ友セットで交換します。
CPU交換を記す前に
もしかしたら、「どうやって交換するのかな?」と期待されてこの記事を見てくださっている方がいるかもしれないので、あらかじめ申し上げておきます。
交換動画見た方が良いです。
令和の時代の自作パソコンの予習は絶対に動画の方が良いです。やっぱり実際の動いている場面を見れるのは大事です。
自作er駆け出しとしての感想
・年単位で交換していないのなら、グリスの固着が怖いのでCPUを温めてから取り外した方が良い
いわゆるスッポン対策です。
グリスは放っておくと固まりますし、リテールクーラーなどクーラーに最初から付着しているグリスも安いものが多いので劣化が激しいそうです。
CPUを温める手段としては、ゲームのベンチマークソフト(FF15とかスト6)や、CPUを狙い打って動かせるシネベンチなどがおすすめです。


ちなみに、ソケットAM5(Ryzen7000番台)からはIntel同様にマザーボード側にピンの突起が付くようになっため、スッポンはもうないらしいです。安心ですね。
・ケースによってはマザーボードを外さなくてもいい
自分はマザーボードを外した交換したのですが、よくよくケースを見てみるとマザーボード外す必要は一切ありませんでした。
※手探りなのもあって、合計3時間ぐらい掛けてやりました……。まあ、掃除もしたので、さぼっていた大掃除をしたと考えます。
スリムタワーだと外す必要があると思いますが、ミドルタワーなら外す必要はないと思うので確認を怠らないようにしてください。
え?外すなんてことするの俺だけ?すいませんでした……。




・AK400が結構でかい
自分のケースは収納できたのですが、割とギリギリでした。ミドルタワーでも小さめのものを使っている方は入らない可能性があると思いますので、しっかり図ってから判断しましょう。
パソコンの環境は人それぞれのため、ピンポイントで解決策を出してくれる人は稀です。自分でしっかり確認しましょう。


いざ交換していきます
Ryzen7 5700XとDEEPCOOL AK400


本題のRyzen75700Xです。リテールクーラーが入っていないのでスッカスカです。
無理に箱の規格を合わせなくても、別の箱をご用意していただくことはできないのか?と思ってしまいます。

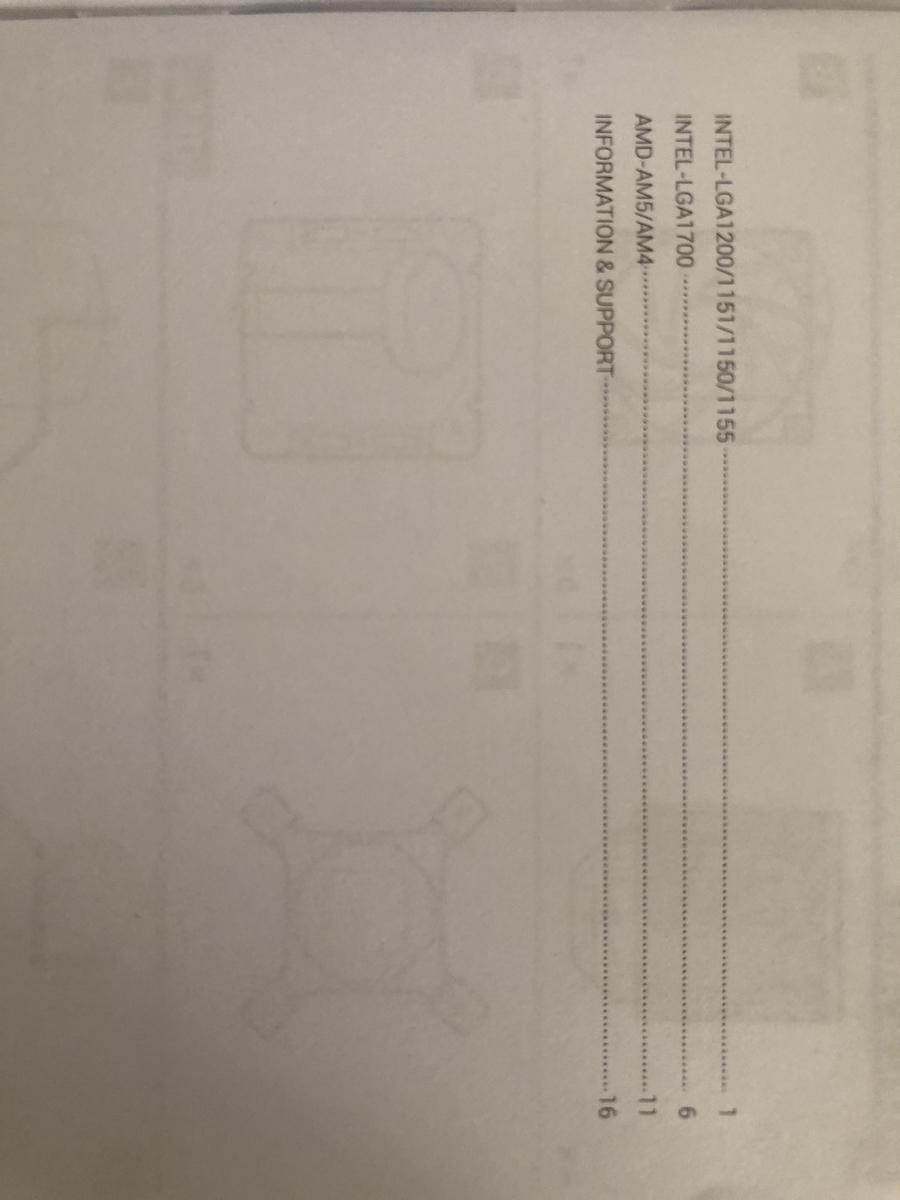
新しい空冷CPUクーラーAK400です。メーカーであるDEEPCOOLは台湾の会社ですが、取説はしっかり日本語のものがあります。ありがとう代理店さん!


低価格帯の空冷クーラーにも関わらず十二分の性能を出し、バックプレートもしっかり金属ということで非常に好評の空冷クーラーですが、Ryzenのマザーボードではこのバックプレートは使いません。既存のものを使います。
すんげーショックでした。このバックプレートが使いたかったのに……!
このバックプレートはIntel用です。
初めにパソコンスタンドの清掃をします。
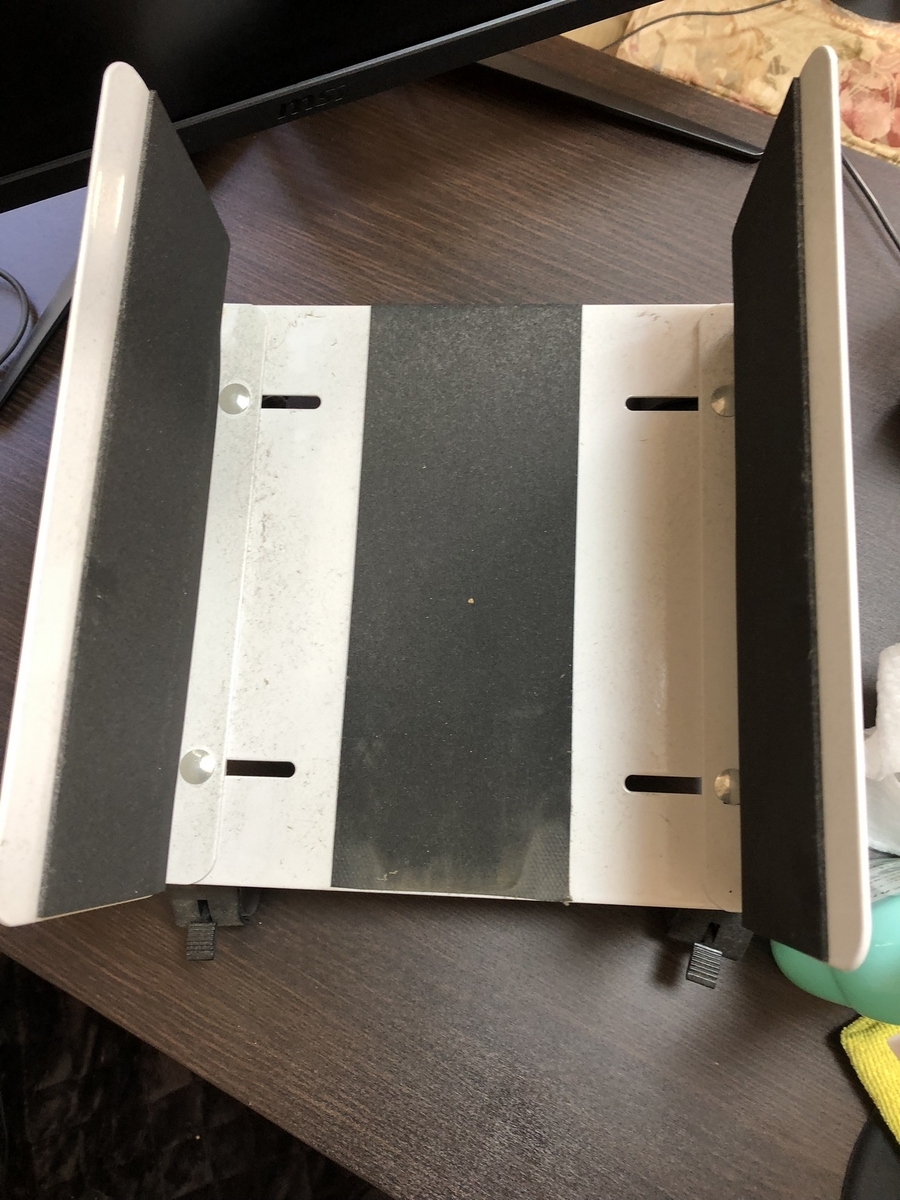

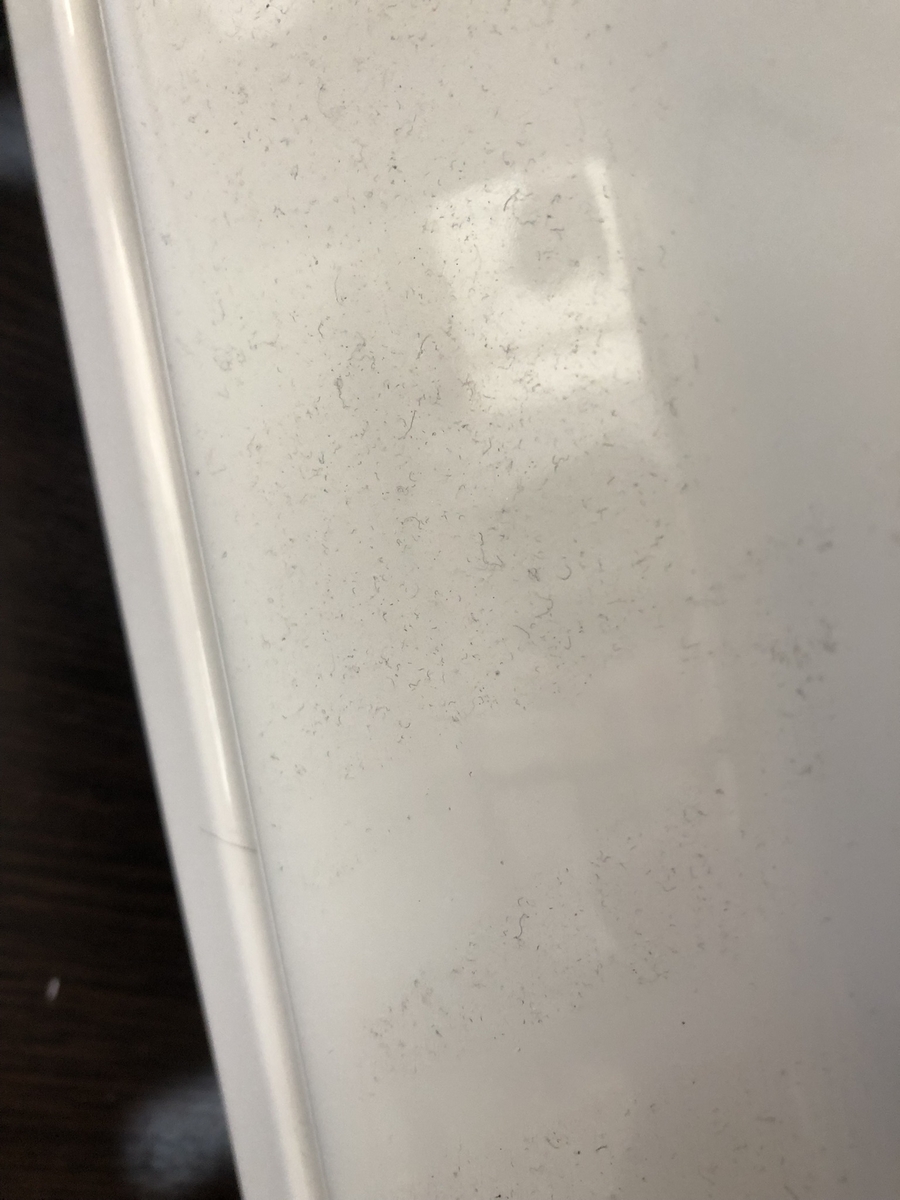
床にパソコンを直起きするのを避けるために使っていますが、結構汚れてますね。ウタマロクリーナーで綺麗にしときました。
この商品、安価の割には結構オススメです。足が付いていないケース用ですが、足がついてても乗らないことはないですし、足がついててもパソコンの床の直置きは本当にオススメしないのでこういうのが合ったほうが良いと思います。
隙あらばアフィりたいのでリンクを張っておきますが……
値段が上がってる!?
自分が買った時は3,080円でした……。
うーん……、これ安価な割にはキャスターもついててオススメだったのですが……うーん……。
今買うならアマゾンで買いましょう。
Amazon.co.jp: サンワサプライ CPUスタンド CPU取り付け幅90~205mm CP-032 : パソコン・周辺機器
ケースを空けていきます。
今のケースはレトロパソコンみたいな感じが気に入っているのですが、次のケースはサイドが見えるやつが良いですね。

かなり汚れが溜まっているので、清掃しながらやります。




エアダスターと掃除機のコンボで取れる埃を取っていきます。掃除機だけだと吸い取りきれない部分もあるので、やはりエアダスターは便利。
ファンに付いている埃はかなり厄介なので、外して、後で手に持って掃除します。
掃除が終わったら各種のコネクタとネジを外します。この時点では、ケースからマザーボードを外さないといけないと疑いすら持ってませんでした。
色々なところを写真取ったり、外したネジはどこのだったかメモと一緒に分けたりしていました。

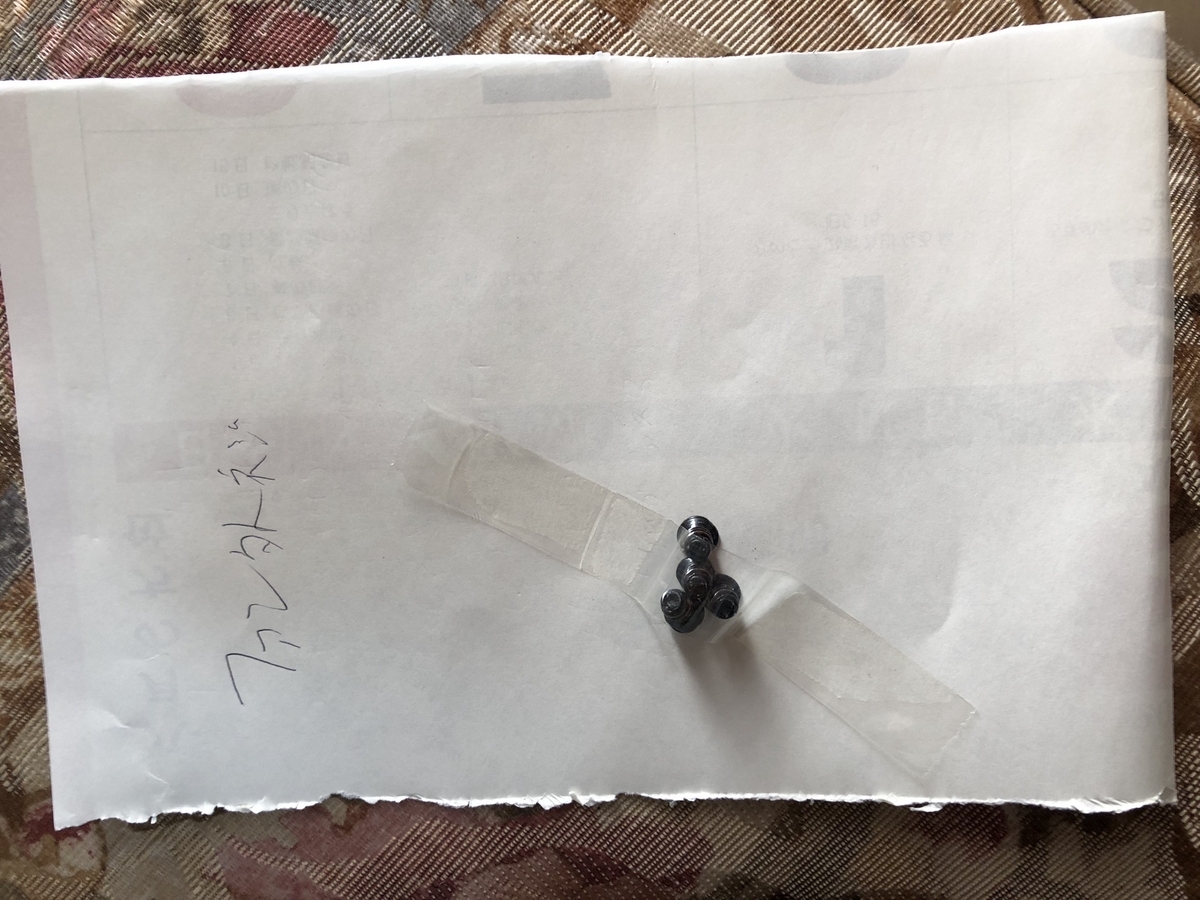

一通り外して言って掃除しました。写真だと細かい汚れが目立ってしまいますが、これでもかなり頑張りました……!




スッポンもなく綺麗に取れました。今までありがとう、Ryzen5 3600!
今度フリマで売る!

CPUの取り付けですが、CPUクーラーを外せたらCPUの右のレバーみたいなのを上げれば取れます。クーラーを無事に外せている段階でスッポンは回避できていますが、このレバーを上げないと端子折れてしまうので注意しましょう。
見難くて申し訳ないですが、CPUは赤丸の三角マークと三角マークを合わせて挿入します。
このあたりもAMD RyzenのCPU交換動画を見たほうが確実です。作業を始める前に、気に入った交換動画をスマホにブックマークしておきましょう。


次にAK400を取り付けます。(上の写真では取り外していますが)バックプレートはそのまま使います。付属の説明書を見ながらやりましょう。
オレンジの方がAMDのパーツの用です。Intel用とAMD用で分けてありました。
オレンジの台座の上にプレートを乗っけて、その上からネジ止めです。
※写真が色々すっ飛ばしててごめんなさい……。

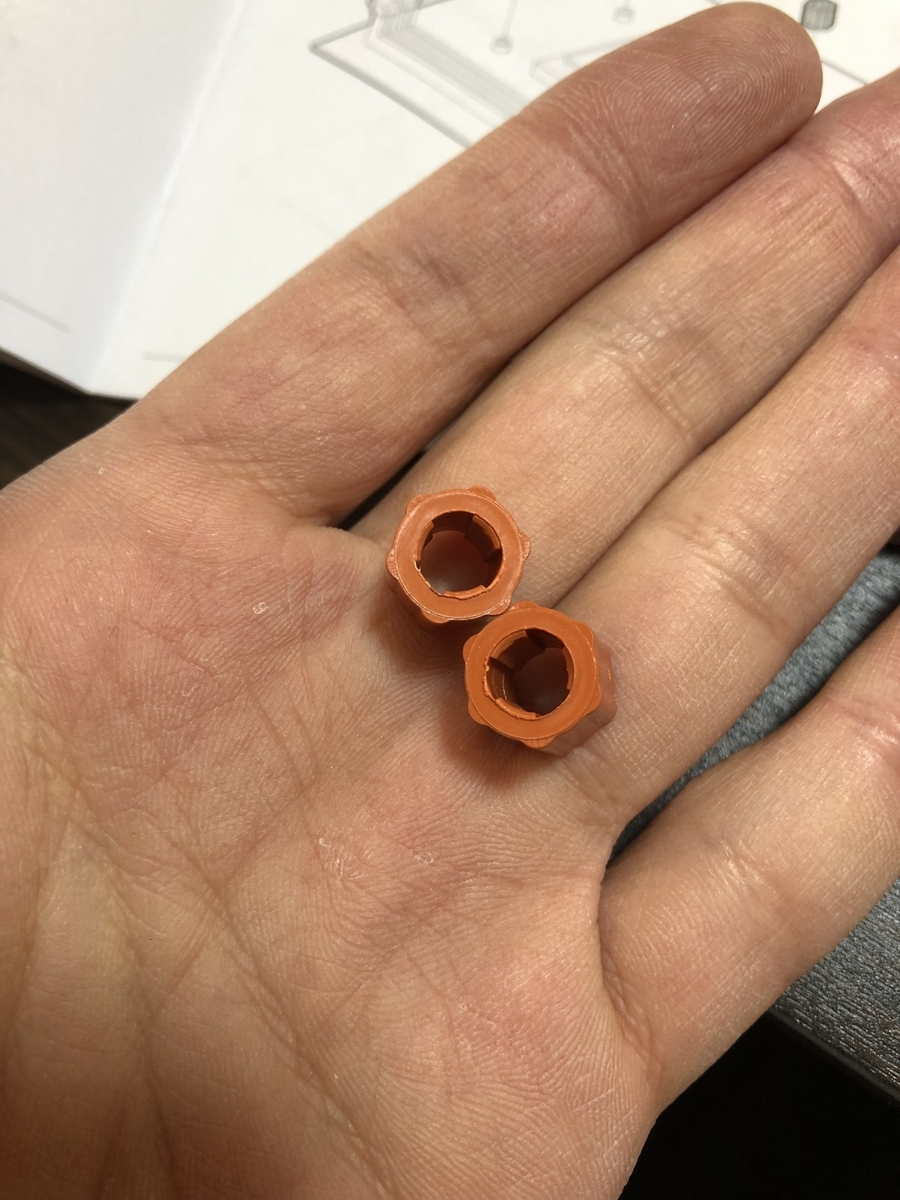

プレートの上にAK400を載せます。ネジ止めのためにファンが邪魔だったので、ヒートシンクからファンは一度取り外しています。ネジ止めの後にまた付けてます。針金で貼っつけてあるだけですが、ファンの向きは決まっていますので間違えないように注意しましょう。
また、グリスは予め付いていたものを使いますが、もっと良いものを使いたいかは別の一度グリスを拭き取って別のグリスを使いましょう。
余談ですが、AK400はグリスに隠れていますがヒートパイプがむき出しのものです(写真のオレンジっぽい部分)。
虎徹などはメッキで加工してます。むき出しヒートパイプは一長一短らしいですが、冷却性能に関しては問題ないらしいです。
ただ、グリスを拭き取ろうとしたときによく後が残って面倒だとか。




というわけで、取り付けを完了して、写真とマザーボードの取説を見ながらコネクタ類を戻します。
この元に戻す作業のときに「あれ?マザーボード外さなくても良かったのでは?」と気付きました。
時遅し……。


作業時間はまったりと掃除をしながらやってたこともあり、3時間ほど掛けましたが、マザーボードを外さなければ1時間もかからずに終わっていたと思います。
次グラボを交換するときの経験に活かそうと思います。
※グラボもマザーボードの取り外しは必要無さそうです。
パソコンを元に戻し、電源ケーブルなどを指して起動です。
起動したときにBIOSに連れて行かれて、こんな案内が出ました。
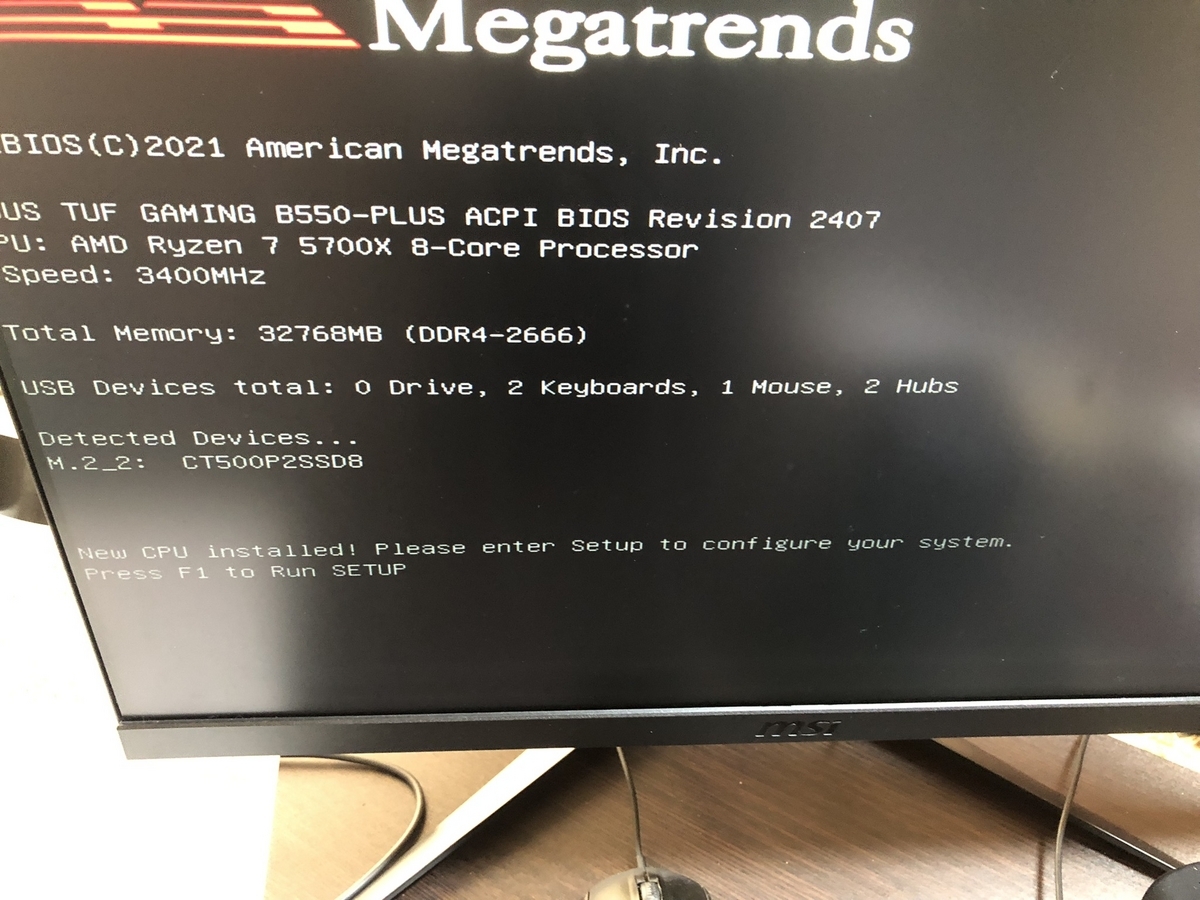
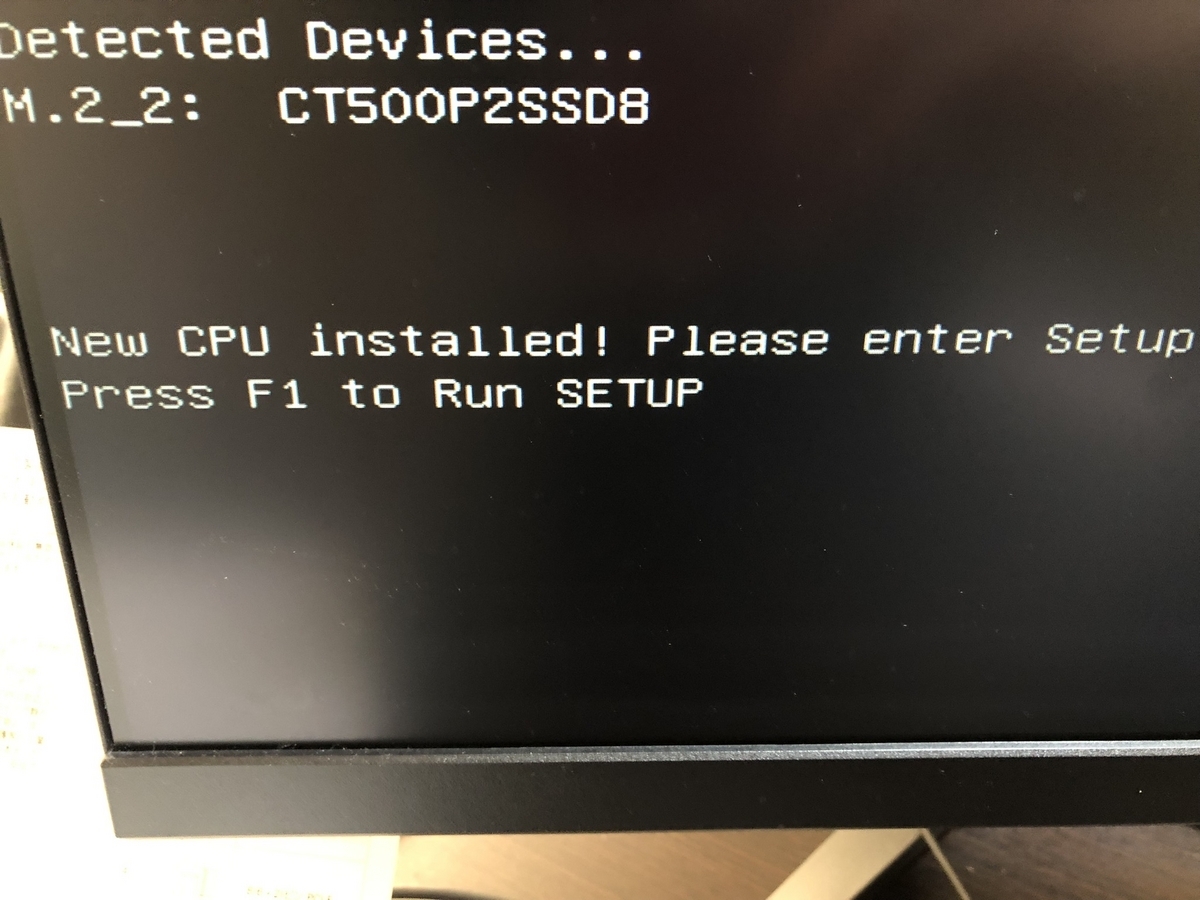
New CPU installed!とあるので、新しいCPUであるRyzen75700Xを新たに検知したよと教えてくれました。
「へえ、CPU変えるとBIOS側が認知して案内出すんだ」と驚きました。
F1を押してセットアップランでバイオス画面へ。
特に弄るものがなかったので、そのまま「Save & Exit」をかけて再起動したのですが……

全く知らない画面が出てきました。なにこれ?
書いてあることをざっくり要約すると
「新しいCPU検知したよ。Yキー押したらfTPMをリセットするよ」
みたいなこと書かれてて、fTPMってそもそもなに?って感じでした。
かなりテンパっていたのですが、こちらの記事を参考に勇気を持ってYキー押しました。
少し調べた感じですとセキュリティ関連の話らしく、TPMはPCのセキュリティ強化の機能みたいです。BitLockerはドライブを暗号化するセキュリティとのことです。
で、fTPMというのがAMD用のTPM、つまりAMD用のセキュリティのことを指しているようです。
※すげーざっくりな説明と調べ方です。気になる方はちゃんと調べて下さい。ごめんなさい。
これらはWindows11からのセキュリティ機能で、Windows11だとデフォで設定しないといけない項目のようです。
この辺りのセキュリティを設定しておいてCPUを変更した時、パスワードやらリカバリーコードを忘れるとOSが起動できないそうです。
つまり、使っているCPUとドライブ(SSD・HDD)を紐づけてくれている、ということですかね?PINコードみたいな感じがしますね。
自分が使っているのがWindows10でBitLockerはかけていなかっため、この辺りの項目をパスをした形だったようです。
見に覚えてのないセキュリティ項目で詰まなくて良かった、と安堵した反面、いつかWindows11に映った際はBitLockerの設定を忘れないようにしないといけないですね。
※今でもしとけよ、という話ですが……。
シネベンチR23で性能向上を確認

というわけで無事交換できたのでシネベンチR23を回します。
結果はこちら↓
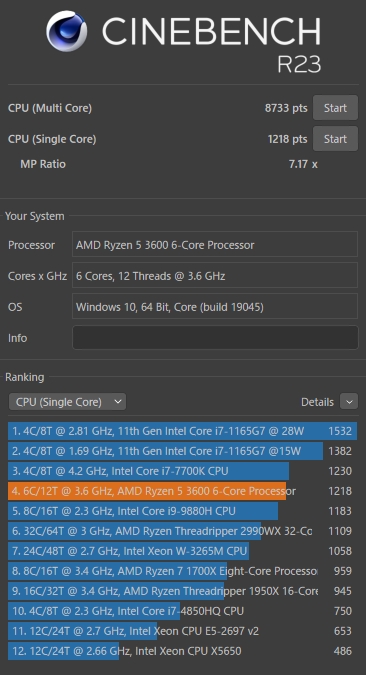

左がRyzen5 3600。右がRyzen75700X。
Ryzen5からRyzen7へグレード上がってますし、世代も上ですし、コア数増えてますし
性能向上は当然と言えば当然ですが、シングルは桁も変わっているのにびっくりです。
3600から5700なので体感で劇的な変化はありませんが、細かいところで早くなったかな?と感じるところはあります。
全然ありました。ゲームシーン以外で使っていて、要所で早くなったなと感じています。
ただ、CPUの交換なのでゲーム体験は変わりません。画質は変えられないですね。画質の向上はグラボ交換のときに実感しようと思います。
CPUの質を上げられたため、選べるグラボも増えました。
3700だとRadeonの6650XTだとCPUがボトルネックになる可能性がありましたが、5700Xなら6650Xt、6700XT、7600、7700あたりも視野に入ります。
NVIDIAなら3060tiも視野に入りますが、多少のボトルネックを覚悟してもいいなら4070あたりまでいけるそうです。
可能性が増えたことと、純粋に性能が向上したのが嬉しいですね。
そして、まだまだ自作パソコンの経験値が低いため、こうやって経験値を溜められるのが何より嬉しいです。
30代すぎから初めた自作PCですが、もっと楽しんでいけそうです。